Suchen Sie etwas anderes?
Titan – Configuration: LAN
La sección de configuración “LAN” hace referencia a la parte de configuración de red Ethernet.
Table des matières
LAN: Basic Settings
Esta sección permite configurar los parámetros básicos de red de la conexión Ethernet. Este menú es diferente en función de si el router Titan cuenta con 1 puerto Ethernet o 2 puertos Ethernet. Routers Titan con 1 puerto Ethernet:
- Static IP: se asignará una dirección IP estática
- IP Address: dirección IP local del interfaz Ethernet (por defecto 192.168.1.2)
- IP Subnet Mask: máscara de subred
- DNS1: servidor de DNS principal
- DNS2: servidor de DNS secundario
- IP gateway: dirección IP de gateway. Déjela en blanco si va a utilizar conectividad 2G/3G/4G. Por ejemplo sería útil si quisiera dar conectividad a Internet a dispositivos WiFi, pero redirigiendo la salida no por 2G/3G/4G, sino a través de Ethernet hacia la dirección IP de un router ADSL/fibra
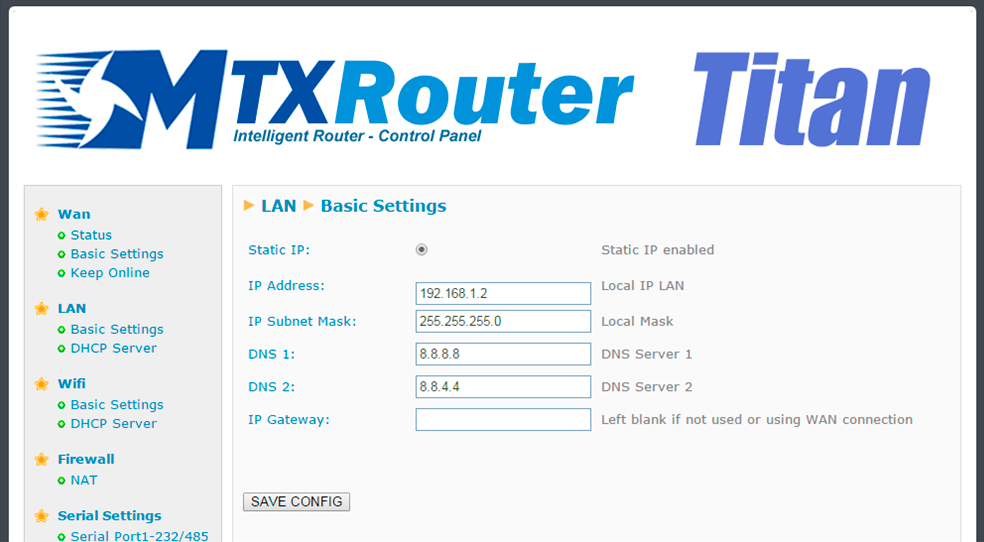
Routers Titan con 2 puertos Ethernet:
- Bridge Mode: seleccionar esta casilla implica que los puertos ETH1 como ETH2 tendrán la
misma dirección IP (es decir, serán una misma interfaz, funcionando como un switch básico). Si la casilla no está seleccionada, cada interfaz ETH1 y ETH2 será completamente independiente. En este caso asegúrese de configurar una dirección de red diferente a cada una de ellas - ETH1-Static IP: se asignará una dirección IP estática a la interfaz ETH1
- ETH1-IP Address: dirección IP local del interfaz Ethernet (por defecto 192.168.1.2 en ETH1)
- ETH1-IP Subnet Mask: máscara de subred de la interfaz ETH1
- ETH1-IP Gateway: dirección IP de Gateway. Déjela en blanco si va a utilizar conectividad
2G/3G/4G. Por ejemplo sería útil si quisiera dar conectividad a Internet a dispositivos WiFi,
pero redirigiendo la salida no por 2G/3G/4G, sino a través de Ethernet hacia la dirección IP de un router ADSL/fibra - ETH2-Static IP: se asignará una dirección IP estática a la interfaz ETH2
- ETH2-IP Address: dirección IP local del interfaz Ethernet (por defecto 192.168.10.2 en ETH2)
- ETH2-IP Subnet Mask: máscara de subred de la interfaz ETH1
- ETH2-ETH1 Access: si se permite o no a los dispositivos conectados a ETH2 acceder a los dispositivos conectados en ETH1
- DNS1: servidor de DNS principal
- DNS2: servidor de DNS secundario
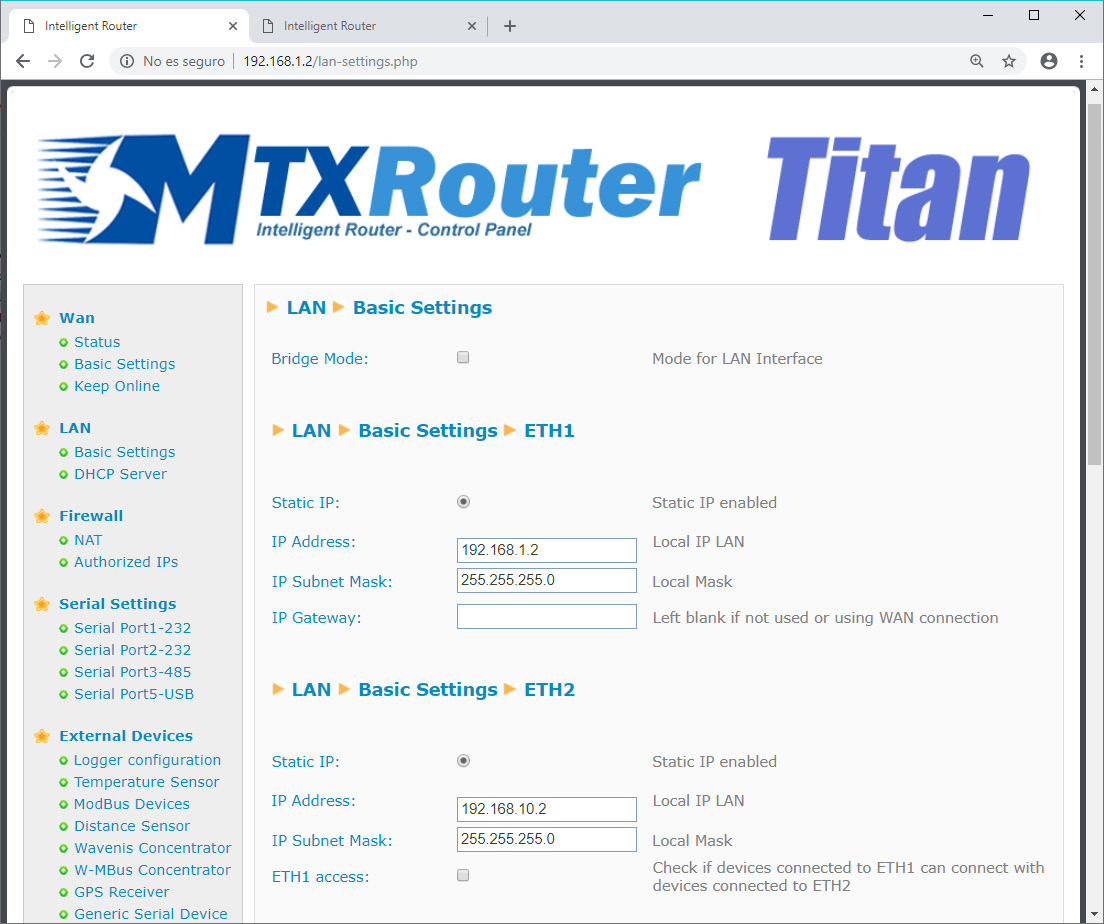
NOTAS ADICIONALES
- Una vez finalizada la configuración pulse el botón “SAVE CONFIG” para guardar los cambios.
Recuerde que debe reiniciar el router para que se apliquen los nuevos cambios
LAN: DHCP Server
Esta sección sirve para habilitar y configurar el servidor DHCP asignado en la interfaz Ethernet del router.
- Enabled: si activa la casilla se activará el servidor DHCP de la interfaz Ethernet
- Starting IP address: indica la primera dirección IP que asignará el servidor DHCP
- Interface: interfaz (ETH1 o ETH2) a la que se asigna el servidor DHCP
- Ending IP Address: indica la última dirección IP que asignará el servidor DHCP
- MAC Address/IP Address: estos dos parámetros permiten que el servidor DHCP asigne siempre la misma IP a una determinada dirección MAC
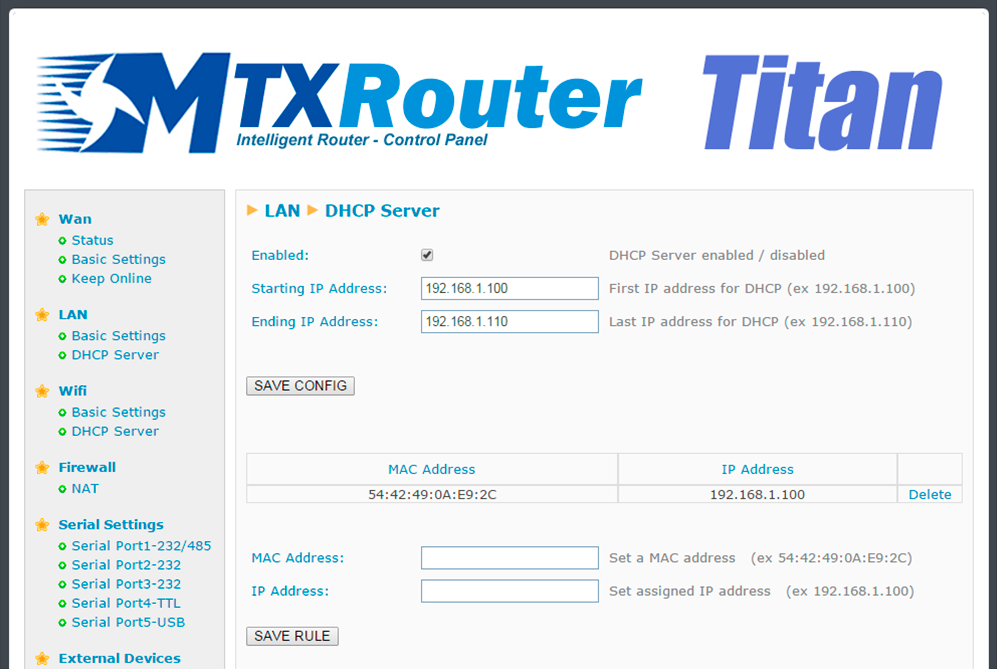
NOTAS ADICIONALES
- Una vez finalizada la configuración pulse el botón “SAVE CONFIG” para guardar los cambios. Pulse el botón “SAVE RULE” por cada pareja MAC/IP que quiera crear. Puede crear hasta 10
- Recuerde que debe reiniciar el router para que se apliquen los nuevos cambios



 Les accès par défaut sont :
Les accès par défaut sont :
 Saisir le mode de connexion « Ethernet » ou « modem » :
Saisir le mode de connexion « Ethernet » ou « modem » :
 Dans le cas d’une configuration par Ethernet, veiller à ce que les paramètres IP soient compatibles avec l’accès au serveur d’après la configuration du réseau local du concentrateur. Dans le cas d’une connexion par Ethernet, la configuration doit être compatible avec la topologie du réseau local du concentrateur afin qu’il puisse accéder aux serveurs. Cette configuration se fait via la page de configuration « Networks » (voir chapitre 3.2.2.3 : « Réseaux (Networks) »).
Dans le cas d’une connexion par modem, la configuration du modem doit être correcte avant de pouvoir effectuer une connexion. Cette configuration se fait dans la page de configuration « Modem » (voir chapitre 3.2.2.4 : « Modem »).
Les paramètres des serveurs à configurer au minimum sont les suivants :
Dans le cas d’une configuration par Ethernet, veiller à ce que les paramètres IP soient compatibles avec l’accès au serveur d’après la configuration du réseau local du concentrateur. Dans le cas d’une connexion par Ethernet, la configuration doit être compatible avec la topologie du réseau local du concentrateur afin qu’il puisse accéder aux serveurs. Cette configuration se fait via la page de configuration « Networks » (voir chapitre 3.2.2.3 : « Réseaux (Networks) »).
Dans le cas d’une connexion par modem, la configuration du modem doit être correcte avant de pouvoir effectuer une connexion. Cette configuration se fait dans la page de configuration « Modem » (voir chapitre 3.2.2.4 : « Modem »).
Les paramètres des serveurs à configurer au minimum sont les suivants :
 Il faut donc configurer les champs : « Interface », « Type », « Server type », « Address », « Port », « Login » et « Password ».
Les autres champs peuvent être laissés aux valeurs par défaut à condition que les répertoires aient été créés correctement auparavant. Voir chapitre 3.1.2 : « Fichiers de configuration » pour plus de détails.
Il faut donc configurer les champs : « Interface », « Type », « Server type », « Address », « Port », « Login » et « Password ».
Les autres champs peuvent être laissés aux valeurs par défaut à condition que les répertoires aient été créés correctement auparavant. Voir chapitre 3.1.2 : « Fichiers de configuration » pour plus de détails.




 Attendre. Le concentrateur va redémarrer avec sa configuration usine.
Attendre. Le concentrateur va redémarrer avec sa configuration usine.







