Suchen Sie etwas anderes?
Tunnel – Online payments for vending machine using Bitcoin from cell phones
Scenario details:
- We have a vending machine for soft drink cans. Currently, the machine uses coins as payment, and depending on the amount inserted, the machine dispenses the corresponding drink
- We want to incorporate an online payment system using mobile phones. For this we use Bitcoin
- Each time a deposit is made to the Bitcoin address associated with the MTX-Tunnel, the modem will send a URC message via the serial port to the vending machine’s serial port so that it can count the deposit and allow the user to take a drink
- The Bitcoin address associated with the MTX-Tunnel will be as follows:
- 1FTvXXEJCEFuRLe9A8ZZt2865KGiGet57r
Solution: MTX-65i modem + MTX-Tunnel software
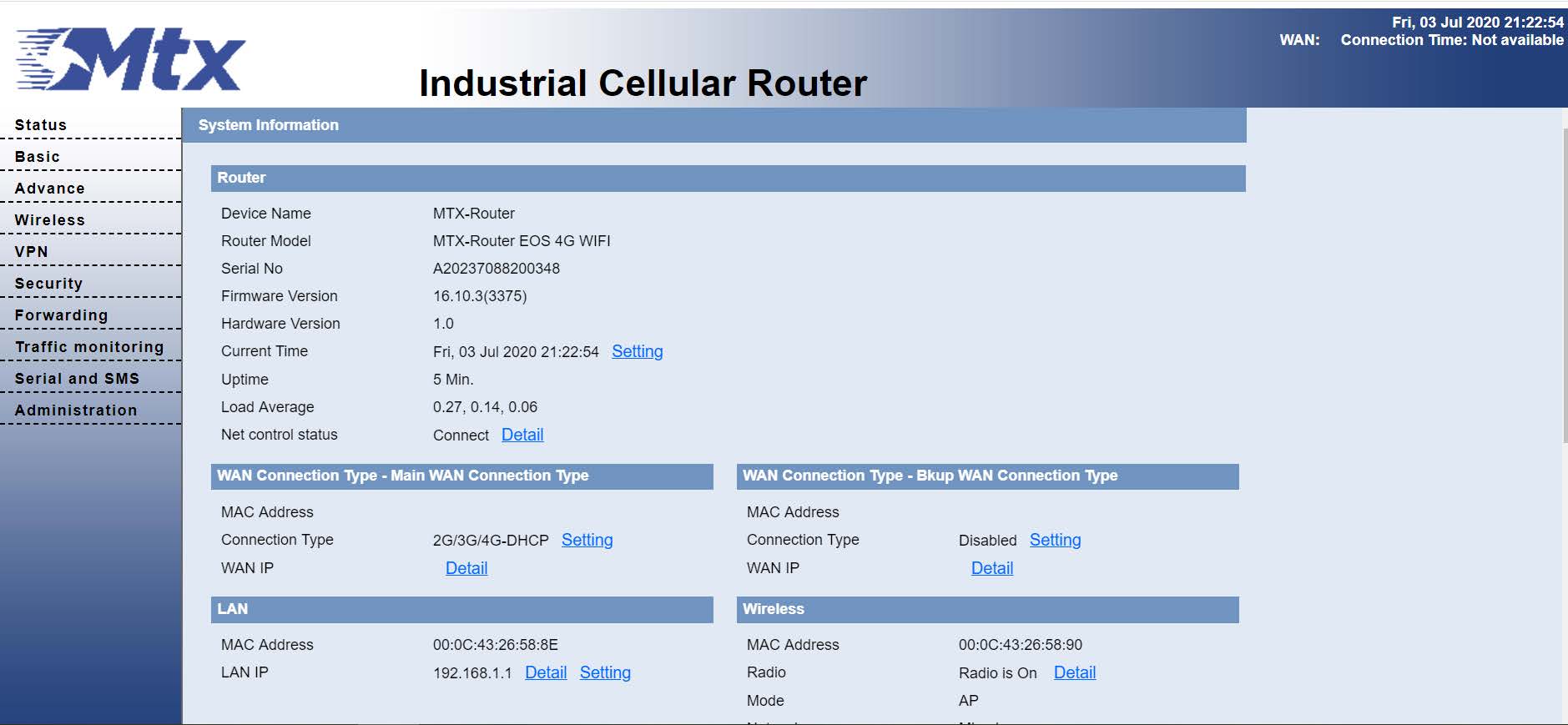
EXAMPLE of settings (file config.txt) for such scenario:
| Configuration | Observations |
| COMM_baudrate: 9600 COMM_bitsperchar: 8 COMM_autorts: off COMM_autocts: off COMM_stopbits: 1 COMM_parity: none MTX_PIN: 0000 MTX_model: MTX-65i MTX_mode: none MTX_ping: 30 MTX_pingIP: 8.8.8.8 MTX_urc: on GPRS_apn: internetestatico.movistar.es GPRS_login: MOVISTAR GPRS_password: MOVISTAR GPRS_timeout: 0 FIREWALL_enabled: off TELNET_enabled: on TELNET_login: user TELNET_password: 1234 BITCOIN_enabled: on BITCOIN_address: 1ECacP1YxYPQoZZjfd5bVp885RA4tqRkki BITCOIN_period: 30 BITCOIN_wakeup: on BITCOIN_confirmations: 0 | Serial port baud rate Number of bits No flow control No flow control 1 stop bit No parity If SIM card doesn’t have PIN, leave as 0000 The MTX model chosen We do not want GPRS gateways Ping to ensure 3G/GPRS connectivity IP to execute the ping URC information messages enabled APN GPRS provided by the GSM operator GPRS Login GPRS Password Modem is always GPRS connected Firewall disabled Telnet is activated Login for Telnet Password for Telnet Bitcoin system enabled Bitcoin address associated with MTX The system checks the account every 30 seconds Wakeup input enabled 0 confirmations chosen as we want real time |
Details:
- The customer makes a Bitcoin transfer to the address associated with the MTX device. MTX does not use the wakeup input; instead, it checks every 30 seconds if a new Bitcoin transfer has been received (an unlimited tariff would be necessary in this case). Once a new deposit is detected, a URC message is send via the serial port (example: ^MTX_BITCOIN_INCOME_0.002)
- The Bitcoin address must be unique for each MTX device. Therefore, if you have 10 MTX devices, you will need to generate 10 Bitcoin addresses. These are free and you can create as many as you like
- Use of a QR code that contains the Bitcoin address is recommended for a more user-friendly experience. All Bitcoin wallets enabled for mobile phone use allow the Bitcoin addresses to be converted from QR codes by using the camera
- If you wish, you can convert the Bitcoins into money (€, $, etc.) using any Exchange tools (BTC-E, Coinbase, Bitstamp, etc.)



 Les accès par défaut sont :
Les accès par défaut sont :
 Saisir le mode de connexion « Ethernet » ou « modem » :
Saisir le mode de connexion « Ethernet » ou « modem » :
 Dans le cas d’une configuration par Ethernet, veiller à ce que les paramètres IP soient compatibles avec l’accès au serveur d’après la configuration du réseau local du concentrateur. Dans le cas d’une connexion par Ethernet, la configuration doit être compatible avec la topologie du réseau local du concentrateur afin qu’il puisse accéder aux serveurs. Cette configuration se fait via la page de configuration « Networks » (voir chapitre 3.2.2.3 : « Réseaux (Networks) »).
Dans le cas d’une connexion par modem, la configuration du modem doit être correcte avant de pouvoir effectuer une connexion. Cette configuration se fait dans la page de configuration « Modem » (voir chapitre 3.2.2.4 : « Modem »).
Les paramètres des serveurs à configurer au minimum sont les suivants :
Dans le cas d’une configuration par Ethernet, veiller à ce que les paramètres IP soient compatibles avec l’accès au serveur d’après la configuration du réseau local du concentrateur. Dans le cas d’une connexion par Ethernet, la configuration doit être compatible avec la topologie du réseau local du concentrateur afin qu’il puisse accéder aux serveurs. Cette configuration se fait via la page de configuration « Networks » (voir chapitre 3.2.2.3 : « Réseaux (Networks) »).
Dans le cas d’une connexion par modem, la configuration du modem doit être correcte avant de pouvoir effectuer une connexion. Cette configuration se fait dans la page de configuration « Modem » (voir chapitre 3.2.2.4 : « Modem »).
Les paramètres des serveurs à configurer au minimum sont les suivants :
 Il faut donc configurer les champs : « Interface », « Type », « Server type », « Address », « Port », « Login » et « Password ».
Les autres champs peuvent être laissés aux valeurs par défaut à condition que les répertoires aient été créés correctement auparavant. Voir chapitre 3.1.2 : « Fichiers de configuration » pour plus de détails.
Il faut donc configurer les champs : « Interface », « Type », « Server type », « Address », « Port », « Login » et « Password ».
Les autres champs peuvent être laissés aux valeurs par défaut à condition que les répertoires aient été créés correctement auparavant. Voir chapitre 3.1.2 : « Fichiers de configuration » pour plus de détails.




 Attendre. Le concentrateur va redémarrer avec sa configuration usine.
Attendre. Le concentrateur va redémarrer avec sa configuration usine.







