Etude de cas
AIDER LES CITOYENS ET LES ORGANISATIONS A REDUIRE LEUR IMPACT SUR L’ENVIRONNEMENT
Notre monde prend toujours davantage conscience de l’empreinte environnementale qui découle de la croissance démographique, de la quantité limitée de ressources et de la nécessité de la durabilité.
Ces dernières années, Webdyn a collaboré avec Eco CO2, une éco-entreprise qui se consacre depuis 2009 à sensibiliser les citoyens et les organisations à leur impact sur l’environnement et à les aider à le réduire de manière durable. Pour atteindre ses objectifs, l’entreprise propose des programmes et des ateliers personnalisés, ainsi que des dispositifs de connectivité permettant de mesurer et de recueillir des données sur la consommation d’énergie. Les études réalisées à partir de ces données, intégrées à la plateforme web multiservice, permettent de concevoir et de mettre en œuvre des solutions permettant d’économiser l’énergie et favorisant la mobilité durable afin de modifier les habitudes de consommation et d’accélérer la transition écologique.
Eco CO2 utilise avec succès les dispositifs de Webdyn, dans des programmes comme SEIZE, un programme d’aide aux économies d’énergie pour les professionnels du secteur privé et public, comprenant à la fois des entreprises (TPE/PME, commerçants, artisans, indépendants, professions libérales, etc.) et des collectivités locales dans les DROM (départements et régions d’outre-mer). Grâce au gateway WebdynEasy LoRaWAN et aux capteurs Sens’RF LoRaWAN (TIC pour la consommation électrique et THP pour la température et l’humidité), Eco CO2 est en mesure de recueillir les données de consommation nécessaires à la création de rapports qui informeront les citoyens et les organisations sur leurs habitudes énergétiques et sur la manière de les modifier.
Dispositif : WebdynEasy LoRaWAN, gateway pour les capteurs utilisant le réseau LoRaWAN
Autres équipements : capteurs Sens’RF LoRaWAN (TIC pour la consommation électrique, THP pour la température et l’humidité)
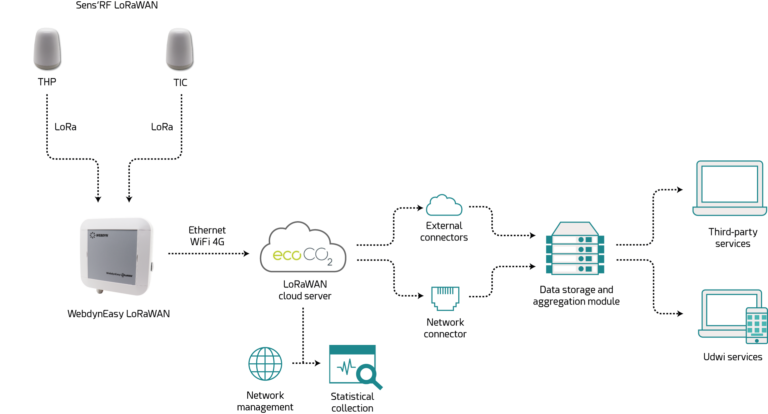
Schéma d’utilisation d’Eco Co2 avec la gateway WebdynEasy LoRaWAN et les capteurs Sens’RF LoRaWAN
Les solutions de connectivité d’Eco CO2 consistent à installer des capteurs LoRaWAN puissants dans des points de mesure stratégiques, afin de détecter les données dont nous avons besoin pour créer des rapports utiles. La technologie radio LoRa est idéale pour les transmissions à longue portée et à faible consommation d’énergie entre des appareils à basse consommation. Notre système WebdynEasy LoRaWAN reçoit les données de 100 capteurs au maximum dans un rayon de 20 km en plein champ. Les canaux peuvent être configurés et mis à jour localement ou à distance, ce qui réduit les coûts de maintenance et optimise l’efficacité énergétique. Ensuite, le gateway transmet les données recueillies via la 4G WiFi/Ethernet au cloud de manière transparente. Une fois analysées par une plateforme IoT, les données peuvent être transformées en rapports utiles qui permettront aux clients de mieux comprendre leurs habitudes de consommation, et de mettre en œuvre les solutions nécessaires pour contribuer à accroître la durabilité.
« Nous avons développé en partenariat avec Webdyn les capteurs que nous utilisons dans le cadre du projet Picowatty, financé par l’ADEME dans le cadre du programme Réseaux électriques intelligents des Investissements d’avenir. Il était donc naturel de se tourner à nouveau vers Webdyn, avec qui nous travaillons depuis plusieurs années. » Déclare Johanna Le Conte, présidente d’Eco CO2.
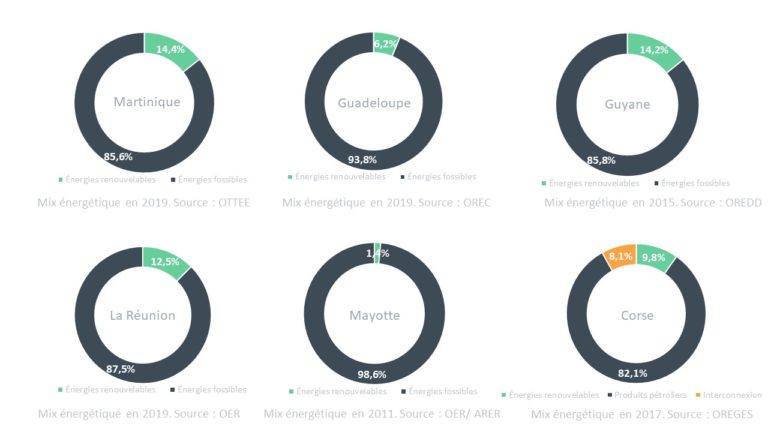
Le programme SEIZE se déploie dans une partie des Zones Non Interconnectées (ZNI), des territoires où le mix énergétique est dominé par les énergies fossiles.
Indépendante de toute plateforme (FTP/s), la capacité de WebdynEasy LoRaWAN à utiliser OpenVPN 2.5.5 et à signaler les alarmes, permet une réponse rapide face à toute défaillance technique. Ce gateway est la meilleure solution de Webdyn pour toute application IoT nécessitant la transmission de données à longue portée, constituant ainsi un dispositif compétitif dans le secteur de la technologie LoRaWAN.



 Les accès par défaut sont :
Les accès par défaut sont :
 Saisir le mode de connexion « Ethernet » ou « modem » :
Saisir le mode de connexion « Ethernet » ou « modem » :
 Dans le cas d’une configuration par Ethernet, veiller à ce que les paramètres IP soient compatibles avec l’accès au serveur d’après la configuration du réseau local du concentrateur. Dans le cas d’une connexion par Ethernet, la configuration doit être compatible avec la topologie du réseau local du concentrateur afin qu’il puisse accéder aux serveurs. Cette configuration se fait via la page de configuration « Networks » (voir chapitre 3.2.2.3 : « Réseaux (Networks) »).
Dans le cas d’une connexion par modem, la configuration du modem doit être correcte avant de pouvoir effectuer une connexion. Cette configuration se fait dans la page de configuration « Modem » (voir chapitre 3.2.2.4 : « Modem »).
Les paramètres des serveurs à configurer au minimum sont les suivants :
Dans le cas d’une configuration par Ethernet, veiller à ce que les paramètres IP soient compatibles avec l’accès au serveur d’après la configuration du réseau local du concentrateur. Dans le cas d’une connexion par Ethernet, la configuration doit être compatible avec la topologie du réseau local du concentrateur afin qu’il puisse accéder aux serveurs. Cette configuration se fait via la page de configuration « Networks » (voir chapitre 3.2.2.3 : « Réseaux (Networks) »).
Dans le cas d’une connexion par modem, la configuration du modem doit être correcte avant de pouvoir effectuer une connexion. Cette configuration se fait dans la page de configuration « Modem » (voir chapitre 3.2.2.4 : « Modem »).
Les paramètres des serveurs à configurer au minimum sont les suivants :
 Il faut donc configurer les champs : « Interface », « Type », « Server type », « Address », « Port », « Login » et « Password ».
Les autres champs peuvent être laissés aux valeurs par défaut à condition que les répertoires aient été créés correctement auparavant. Voir chapitre 3.1.2 : « Fichiers de configuration » pour plus de détails.
Il faut donc configurer les champs : « Interface », « Type », « Server type », « Address », « Port », « Login » et « Password ».
Les autres champs peuvent être laissés aux valeurs par défaut à condition que les répertoires aient été créés correctement auparavant. Voir chapitre 3.1.2 : « Fichiers de configuration » pour plus de détails.




 Attendre. Le concentrateur va redémarrer avec sa configuration usine.
Attendre. Le concentrateur va redémarrer avec sa configuration usine.







