¿Buscas alguna otra cosa?
Titan – Configuración: WAN
La sección WAN hace referencia a todo lo relativo a las configuraciones 2G/3G/4G del router, desde el estado de la conexión, parámetros de configuración de red y supervisión de conexión.
Tabla de contenidos
WAN: Status
Esta pantalla muestra el estado general del router.
- Public IP: dirección IP WAN (dirección IP asiganada a la conexión 2G/3G/4G) si ésta está
disponible - GSM Module: indica el fabricante y modelo de módulo GSM interno del router
- Network (2G/3G/4G): indica si la conexión WAN actual está usando la red 2G (GPRS), 3G o 4G
- RSSI: indica la fuerza de la señal, 0= nula, 31= máxima
- Internal Temperature: muestra la temperatura interna del procesador. (No indica la temperatura ambiente. Para conocer la temperatura ambiente puede conectarse al router un periférico adicional de nombre MTX-Temp-RS232)
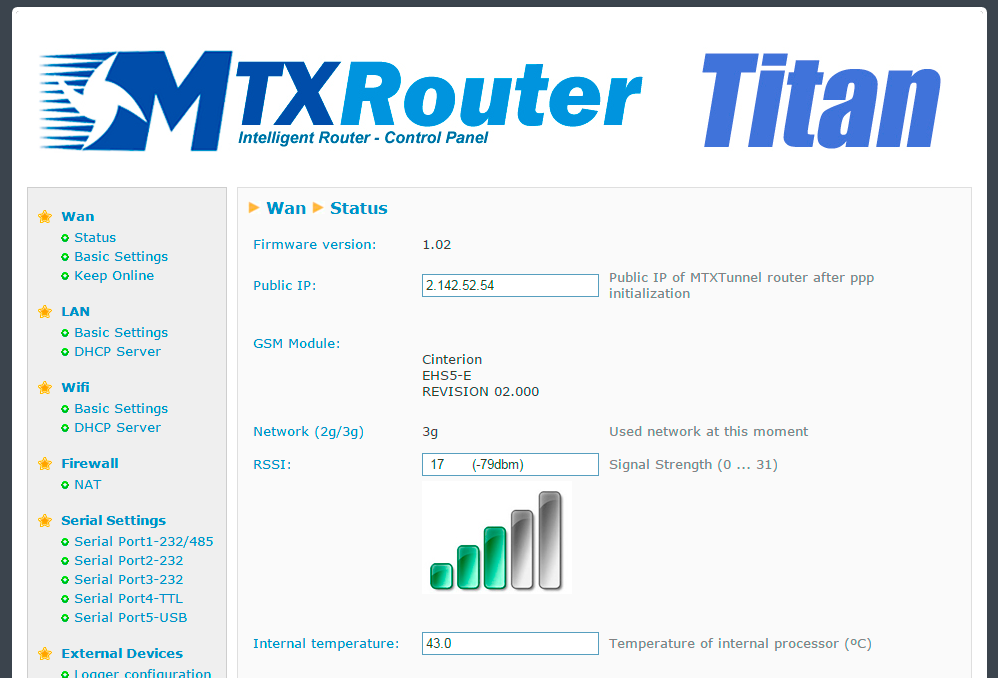
WAN: Basic Settings
Esta sección sirve para configurar los parámetros de la conexión WAN (2G/3G). Deberá conocer algunos datos de su tarjeta SIM, como el APN, login y password. Su proveedor debe proporcionárselos
- Enabled WAN: active la casilla para permitir al MTX-Router-Titan que active la conexión 2G/3G
- Session Time: indica los minutos que debe permanecer la conexión 2G/3G activa. Si especifica “0” significa que la conexión va a estar siempre activa. Si especifica un número mayor que 0, la conexión permanecerá activa los minutos especificados tras un evento como es la recepción de un mensaje SMS o una llamada perdida. Acuda al menú de configuración “Other > SMS Control” para activar y configurar dichos eventos si va a especificar un número > 0
- APN: APN del operador. Debe consultarlo con su proveedor GSM
- Username: username del operador. Debe consultarlo con su proveedor GSM
- Password: password del operador. Debe consultarlo con su proveedor GSM
- Call center: número de call center. Normalmente *99***1#
- Sim Pin: si su tarjeta SIM tiene PIN debe especificarlo aquí
- Authentication: debe indicar el método de autenticación. Normalmente PAP
- Network selection:
-
- auto: el router usará 3G en caso de haber cobertura 3G y 2G en caso contrario
- 3G: el router usará la red 3G en todos los casos. Si no hay cobertura 3G el router no
cambiará a 2G - GPRS: el router usará la red 2G en todos los casos
- DNS1 y DNS2: servidores de DNS para la resolución de nombres de dominio. Recomendable
usar los de Google 8.8.8.8 y 8.8.4.4 o los que le indique su proveedor - Remote management: si activa la casilla podrá acceder a la configuración web del router de
forma remota, a través de su dirección IP pública (la indicada en WAN>Status) - Remote TCP Port: indica el puerto TCP de configuración remota. Por ejemplo, si especifica el
8080, la URL de configuración será http://x.x.x.x:8080 . Por defecto el puerto estándar es 80,
pero si desea hacer NAT hacia el puerto TCP80 de un dispositivo ETH interno (cámara IP, PLC) necesitará cambiarlo, por ejemplo, al 8080
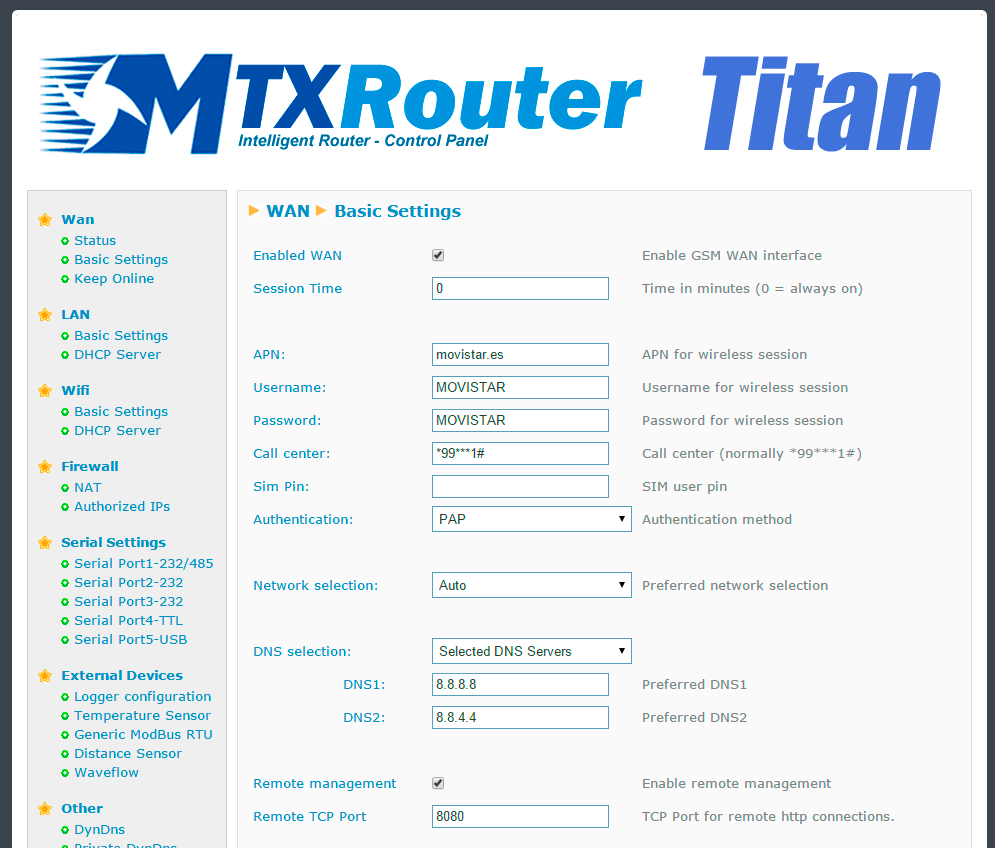
NOTAS ADICIONALES
- Una vez finalizada la configuración pulse el botón “SAVE CONFIG” para guardar los cambios. Recuerde que debe reiniciar el router para que se apliquen los nuevos cambios
WAN: Basic Settings, Utilities
Las utilidades que encontrará en la parte inferior de la pantalla “WAN > Basic Settings” le permitirá, si lo desea, escoger el operador GSM principal y secundarios a utilizar en caso de estar usando una tarjeta Global SIM. (Una tarjeta Global SIM le permite conectarse varios operadores disponibles. En España por ejemplo con una tarjeta global sim podría conectarse a MoviStar, Vodafone u Orange.
- Strong Scanning: Realiza un proceso de escaneado de las estaciones GSM de todos los
operadores disponibles. Es un proceso que implica una carga muy importante del procesador
del equipo y conlleva bastante tiempo (hasta 4 minutos). En ocasiones puede ser necesario
reintentar el proceso. Si el proceso finaliza correctamente, obtendrá una lista con las BTS
detectadas, donde se indica el nombre del Operador, su código, su disponibilidad, el tipo de red (2G/3G), etc. Puede resultarle muy útil para detectar cual es el mejor operador en una
determinada ubicación
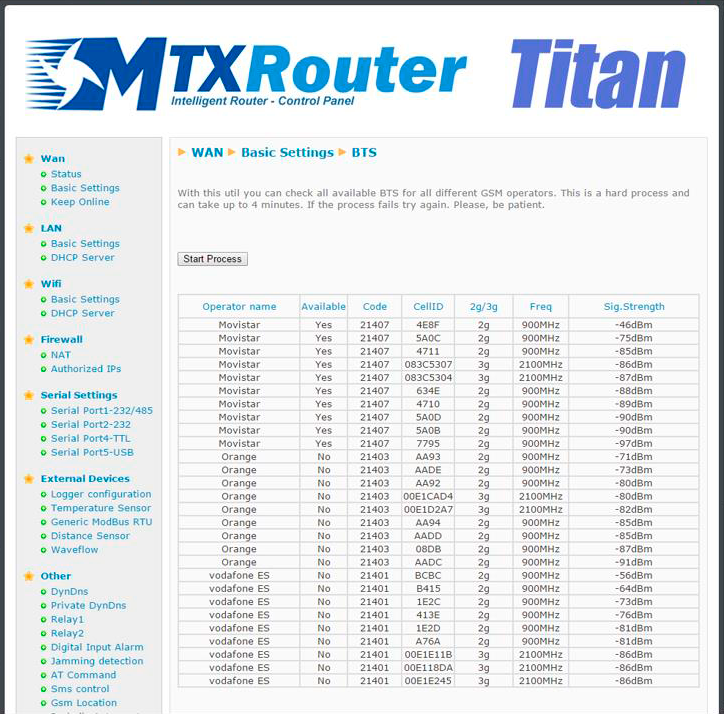
Con Strong Scanning se pierde la conectividad 3G durante el proceso, por lo que es
recomendable realizar el proceso desde el interfaz Ethernet. Debido a ello “Strong Scanning”
cuenta con 2 botones “Start process from Ethernet” o “Start process from 3G”.
Si ejecuta el proceso desde Ethernet pulse el botón “Start process from Ethernet”. Una vez
finalizado obtendrá los resultados en pantalla.
Si ejecuta el proceso desde 3G pulse el botón “Start process from 3G”. Al cabo de 5 minutos
el equipo se reiniciará y tendrá que volver a la pantalla manualmente, y pulsar el botón “See
last results” para ver el resultado de operación.
- Light Scanning: realiza un proceso similar al anterior pero únicamente identifica los operadores disponibles para su tarjeta SIM. No se pierde la conectividad 3G durante el proceso, que puede durar hasta 2 minutos, por lo que es un proceso indicado cuando se realiza remotamente desde 3G
- Choose operators: permite escoger el operador GSM a utilizar y los operadores secundarios.
Puede utilizarlo únicamente en el caso de utilizar una tarjeta Global SIM que le permita usar
varios operadores. La opción por defecto es “Automatic”
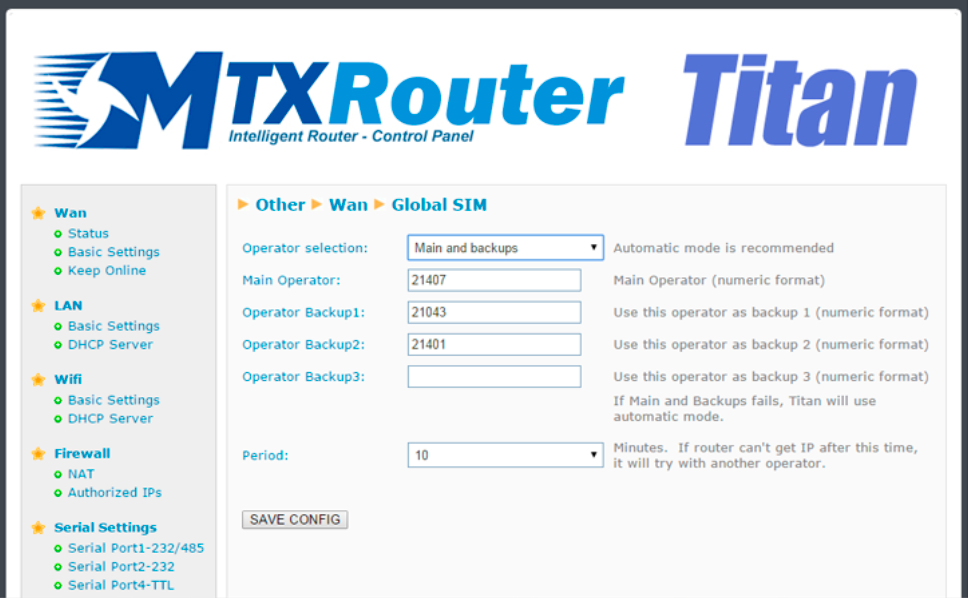
Ejemplo de la pantalla anterior: Se escoge la opción “Main and Backups”, para forzar el uso
de los operadores GSM indicados. El operador principal es el 21407 (Movistar). En caso no
poder obtener una IP se reintenta con el operador 21043 (Orange) y en caso de fallar 21403
(Orange) se reintenta con el operador 21401 (Vodafone). Por último, en caso de fallar también
Vodafone, el router intentará coger el operador GSM de forma automática.
Si en lugar de la opción “Main and Backups” escoge la opción “Automatic”, el router Titan
intentará escoger el operador a utilizar en el órden que esté establecido en las tablas internas
de la tarjeta SIM. Salvo lugares problemáticos en cuanto a cobertura, se recomienda el uso de
“Automatic”.
La sección Wan > Basic Settings > Utils no están disponibles en los modelos 4G.
- Automatic APN: esta nueva característica funcionará cuando ponga el texto “auto” en el campo “APN”. Es decir, como indica en la siguiente figura:
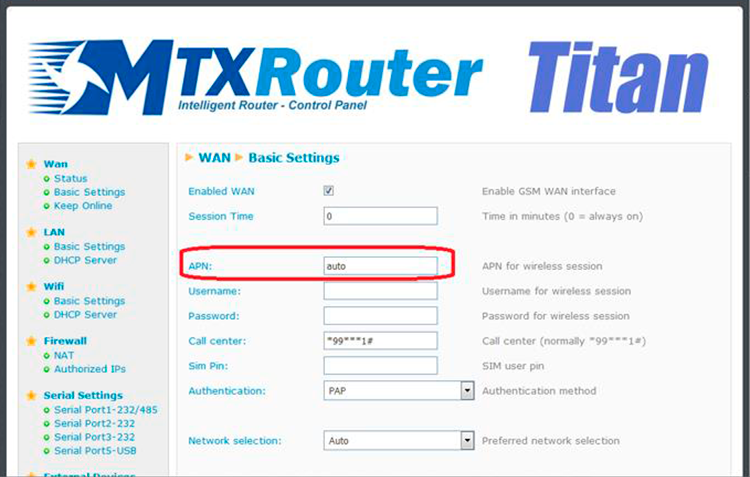
Al especificar “auto” en el campo APN el router Titan no usará los campos APN, Username y
Password de esta sección, sino que en función del ICC de la tarjeta SIM buscará en la tabla
(que puede consultarse pulsando el botón “Automatic APN”) el APN, Username y Passwords
adecuados. Esto resulta especialmente útil si usted pretende enviar el router a un tercero y
que éste únicamente tenga que insertar la SIM sin necesidad de configurar nada más.
Aunque la lista de operadores cuenta con un número considerable de datos (apn, username,
password) es totalmente recomendable revisar la lista y actualizarla con los operadores
deseados.
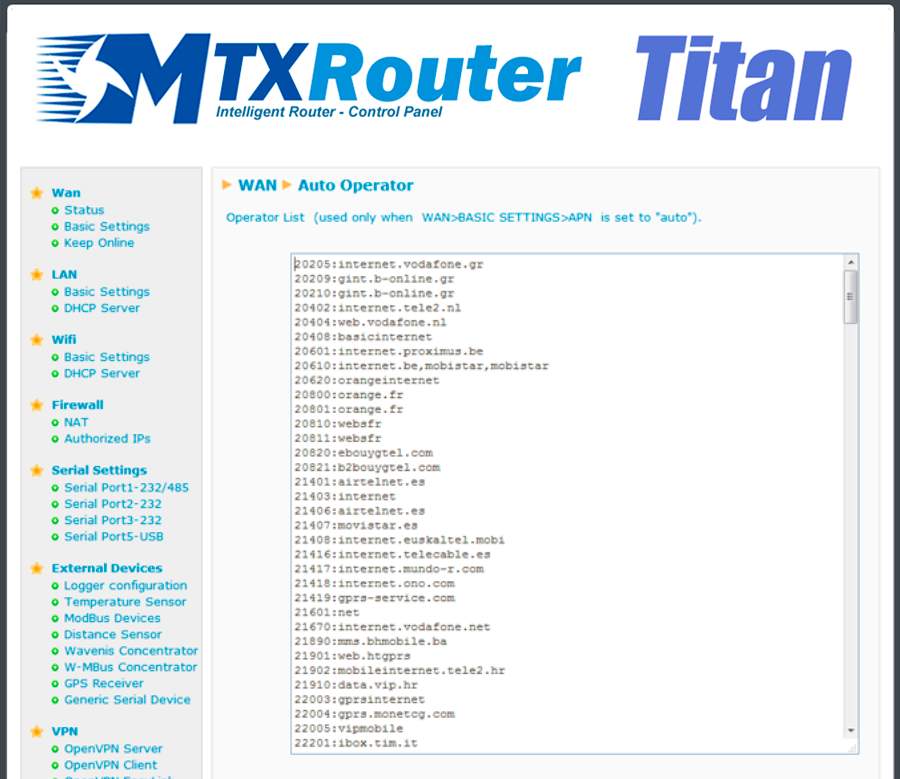
El formato del fichero es muy sencillo:
codigoSim:apn,username,password
El username y password únicamente es necesario indicarlos en aquellos operadores que realmente los utilizan, no siendo necesario en caso contrario.
Failover: en el caso de estar utilizando como salida hacia Internet la interfaz Ethernet o Wifi del router Titan, puede configurar esta sección si precisa que el router Titan se conecte automáticamente a Internet vía 2G/3G/4G en el caso de fallar la salida Ethernet o WiFi.
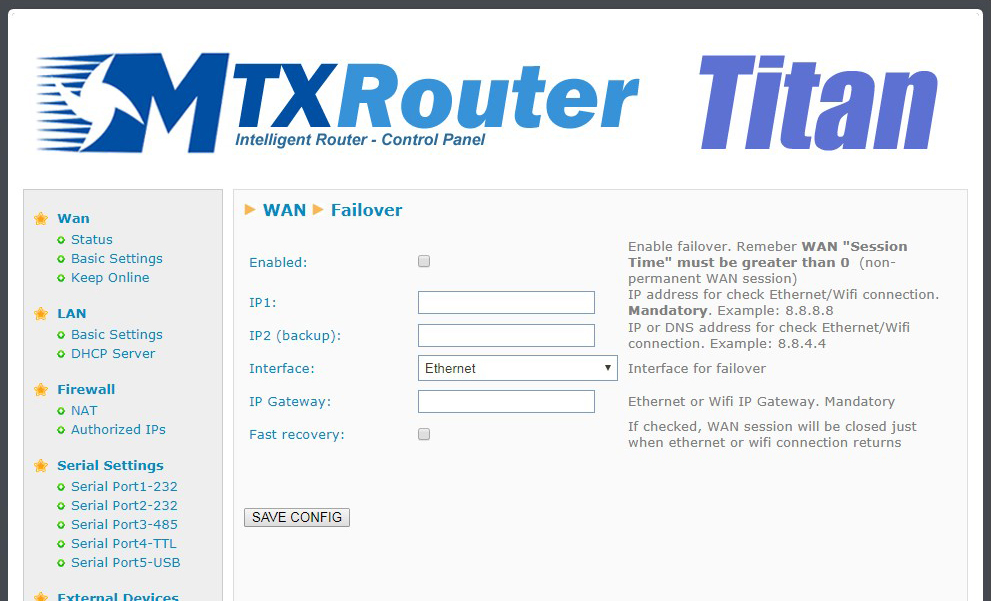
- Enabled: active la casilla para activar la opción de Failover
- IP1: dirección IP que se utilizará para realizar un PING periódico por la interfaz usada (Ethernet o WiFi) y comprobar que las comunicaciones son correctas.
- IP2: dirección IP (de backup) que se utilizará para realizar un PING periódico por la interfaz
usada (Ethernet o WiFi) y comprobar que las comunicaciones son correctas. - Interface: especifique qué interfaz está usando para acceder a internet (Ethernet o WiFi)
- IP Gateway: especifique la dirección IP del gateway de salida que está utilizando en su conexión Ethernet o WiFi
- Fast recovery: seleccione esta casilla si quiere que la conexión 2G/3G/4G finalice en cuanto
la conexión Ethernet o WiFi se recupere. En caso contrario estará conectado el tiempo que
indique en WAN > Basic Settings > Session Time
WAN: Keep Online
Desde esta pantalla puede configurar un PING para asegurar la conectividad del router. En caso de fallar el PING en tres ocasiones, la conexión 2G/3G se reiniciará. Es aconsejable el uso de esta característica.
- Enabled: active la casilla para permitir al MTX-Router-Titan enviar un PING periódico para
comprobar la conectividad - Ping Server: indica la dirección IP del servidor contra el que hacer el PING
- Period: indica cada cuantos minutos se debe realizar un PING de comprobación
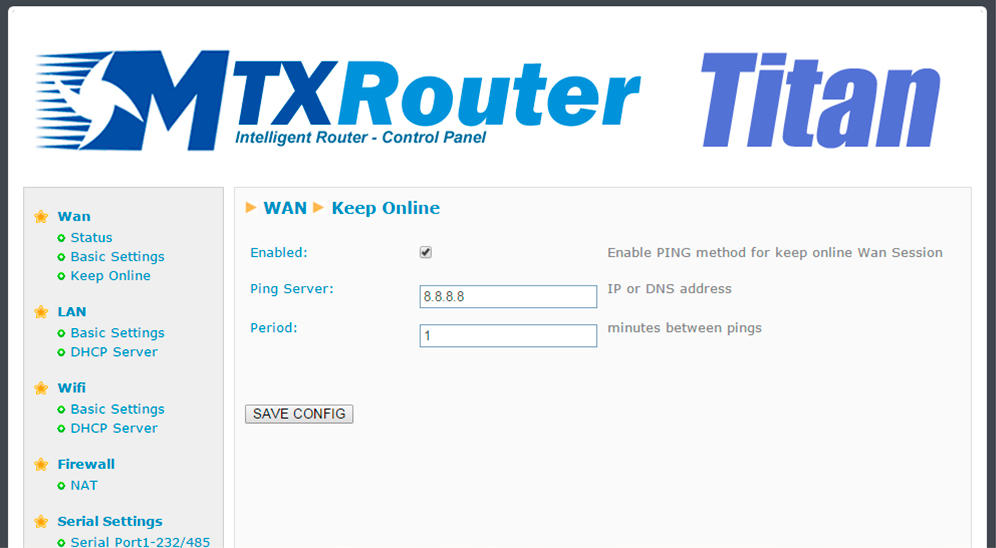
NOTAS ADICIONALES
- Una vez finalizada la configuración pulse el botón “SAVE CONFIG” para guardar los cambios. Recuerde que debe reiniciar el router para que se apliquen los nuevos cambios



 Ingresar el modo de conexión «ethernet» o «módem»:
Ingresar el modo de conexión «ethernet» o «módem»:
 En el caso de una configuración por ethernet, tener el cuidado de que los parámetros IP sean compatibles con el acceso al servidor según la configuración de la red local del concentrador. En el caso de una conexión por ethernet, la configuración debe ser compatible con la topología de la red local del concentrador para que pueda acceder a los servidores. Esta configuración se hace a través de la página de configuración «Networks» (ver capítulo 3.2.2.3: «Redes (Networks)«).
En el caso de una conexión por módem, la configuración del módem debe ser correcta antes de poder efectuar una conexión. Esta configuración se hace en la página de configuración «Modem» (ver capítulo 3.2.2.4: «Módem«).
Los parámetros de los servidores a configurar como mínimo son los siguientes:
En el caso de una configuración por ethernet, tener el cuidado de que los parámetros IP sean compatibles con el acceso al servidor según la configuración de la red local del concentrador. En el caso de una conexión por ethernet, la configuración debe ser compatible con la topología de la red local del concentrador para que pueda acceder a los servidores. Esta configuración se hace a través de la página de configuración «Networks» (ver capítulo 3.2.2.3: «Redes (Networks)«).
En el caso de una conexión por módem, la configuración del módem debe ser correcta antes de poder efectuar una conexión. Esta configuración se hace en la página de configuración «Modem» (ver capítulo 3.2.2.4: «Módem«).
Los parámetros de los servidores a configurar como mínimo son los siguientes:
 Por lo tanto, hay que los campos: «Interface», «Type», «Server type», «Address», «Port», «Login» y «Password».
Los otros campos se pueden dejar a los valores por defecto, a condición de que los repertorios hayan sido creados antes correctamente. (Ver capítulo 3.1.2 : «Archivos de configuración« para más detalles.
Por lo tanto, hay que los campos: «Interface», «Type», «Server type», «Address», «Port», «Login» y «Password».
Los otros campos se pueden dejar a los valores por defecto, a condición de que los repertorios hayan sido creados antes correctamente. (Ver capítulo 3.1.2 : «Archivos de configuración« para más detalles.




 Esperar. El concentrador arrancará con su configuración de fábrica.
Esperar. El concentrador arrancará con su configuración de fábrica.




