Suchen Sie etwas anderes?
The MTX-Router-Titan II, MTX-Router-Titan and MTX-Router-Titan mini devices have several serial ports and USB. Using these, we can create serial/3G, USB/3G or serial/CSD gateways to remotely control serial devices. The number of RS232 or RS485 serial ports will depend on the MTX-Router-Titan model used.
- Baudrate: specifies the serial port velocity (115200, … , 300)
- Data bits: specifies the number of data bits (7, 8)
- Parity: specifies the parity (none, even [par], odd [impar])
- Stop bits: specifies the number of stop bits (1, 2)
- Flow control: specifies the flow control (none, hardware)
- Timeout ms: indicates the time (in milliseconds) that the device must wait without receiving data in its serial port before sending the data via IP. If a value of “0” is specifies (the default value), the data will be sent as they arrive in the serial port. A value of 10 for example means that the data will not be sent until 10ms have passed without receiving serial ports. This allows the data to be received at the destination less fragmentated.
- Allow embedded AT commands: by selecting this check box, embedded AT commands can be sent in a 3G-Serial gateway in either Server or Client mode. The AT commands must be sent between the tags
<MTXTUNNEL>and</MTXTUNNEL>. For example, if we want to obtain the network coverage, the following command can be sent:<MTXTUNNEL>AT+CSQ</MTXTUNNEL>, or if we wish to remotely reset a device, we can send the following command:<MTXTUNNEL>AT^MTXTUNNEL=REBOOT</MTXTUNNEL> - Allow incoming GSM calls (CSD Data Call): by selecting this option, we accept CSD calls via serial ports. This is only valid to work when the port is configured as a gateway of the TCP Server or TCP Client type, and when the MTX-Router-Titan II, MTX-Router-Titan and MTX-Router-Titan mini device is configured to work in 2G mode. When a CSD call is received and accepted, the 2G connection is suspended until the call ends. Only one serial port can be specified with this option. Useful for metering applications. Consult the examples in the Annex for a better understanding. This option (CSD data call) is not available for 3G models with GPS or 4G models
- Function: nothing or used by external device. Select this option if we do not wish to use a specific serial port (such as IP/serial gateway) or if we do not want the port to be used by an external device specified in the configuration section “External Devices”. For example, if we wish to use a temperature sensor, a distance sensor or any other device specified in the “External Devices” section, we must select this option
- Function: serial-IP gateway (TCP Server). Select this option if we wish to create a Serial-3G/2G transparent gateway in TCP server mode; i.e. a scenario in which the MTX-Router-Titan II, MTX-Router-Titan and MTX-Router-Titan mini device is listening in a specific TCP port for a connection
to create the gateway - TCP local port: the TCP port waiting for the Serial-3G/2G gateway
- TCP Temporal client RS232: select this option if we want to activate a temporary socket (lasting 1 minute) when it is not in TCP Server mode, the IP/Serial gateway is not established and data is being received via the serial port. If activated, we must configure the TCP Client parameters “Remote IP”, “Remote TCP Port”, and “ID String” correctly, which will be shown below
- Temporal client wakeup: this option allows the user to activate a temporary socket when in TCP Server mode without the IP/Serial gateway established at the configured time. If activated, the parameters “Remote IP”, “Remote TCP Port”, and “ID String” from the TCP Client section must
be correctly configured, as detailed below - Temporal client time: this option indicates the period in which a temporary socket is active
- Temporal client random: this option allows the user to establish a random time for a temporary client that is added upon Wakeup. This is useful if we have a large number of devices connecting to each other at the same time and therefore wish to use a random time to distribute the
connections to a server - Temporal client Ovpn: this option is to be used if we have the OpenVPN section configured as “Under Request” and allows the OpenVPN to be activated 30 seconds before activing a temporary client. This option therefore offers greater security to our 3G-RS232 gateways. Once the temporary socket closes, the OpenVPN connection is also closed, freeing up the server
- SSH Enabled: by activing this option, we will be able to configure an IP-Serial Gateway with SSH security, encrypting communications. For such gateways, the port to be uses is 20022
- SSH Password: if we have SSH encryption enabled, the password is to be specified here. The username will be sshcom1, sshcom2, sshcom3, sshcom4 or sshcom5, depending on the associated serial port
- Function: serial-IP gateway (TCP Client): select this option if we wish to create a transparent Serial-3G/2G gateway in TCP client mode; i.e. a scenario in which the MTX-Router-Titan-3G or MTX-Router-Titan-3G-mini device connects to a specific IP/TCP port to establish the serial3G/2G
port - Remote IP: IP address to which the MTX-Router-Titan II, MTX-Router-Titan or MTX-Router-Titan mini device will connect
- Remote TCP Port: TCP port to which the MTX-Router-Titan II, MTX-Router-Titan or MTX-RouterTitan mini will connect
- Reconnection time: in the event of a connection failure, or any connection problems, this parameter specifies how many milliseconds it should wait between attempts to connect again. 0 = immediate reconnection. Remember to adjust this value accordingly if we have a restricted data allowance for our SIM card.
- ID String: string that is sent just after the socket is established with the remote IP address. This text will allow we to identify the device that will create the connection. For example, if we have 100 MTX-Router-Titan-3G devices which work in this mode, this parameter allows we to identify which of the 100 devices has made the connection (after it has been made)
- Function: serial-IP gateway (Modbus TCP / Modbus RTU). Select this option if we wish to create a Serial-3G/2G gateway with ModBus TCP – ModBus RTU protocol. Do not use this option if we control software uses ModBus RTU protocol as a standard TCP server gateway would be sufficient. Do use this option if our control software uses ModBus TCP protocol. If we have any questions, get in touch with us at gsmsupport@matrix.es
- Function: direct (Internal Modem). Select this option if we wish to directly communicate with the internal modem of the MTX-Router-Titan II, MTX-Router-Titan and MTX-Router-Titan mini devices. For example, if we wish to make a GSM call, if we want to send an SMS or if we want to send any AT command. Using this option could, on occasion, affect the rest of the router’s benefits (for example, if we send a special AT command to activate the Poour Saving Mode, or to restart the internal modem, etc.). It is only possible to configure a serial port in the MTX-Router-Titan II, MTX-Router-Titan and MTX-Router-Titan mini devices with the mode “Function: Direct”. This option (Direct, Internal Modem) is not supported for 3G models with GPS or 4G models.
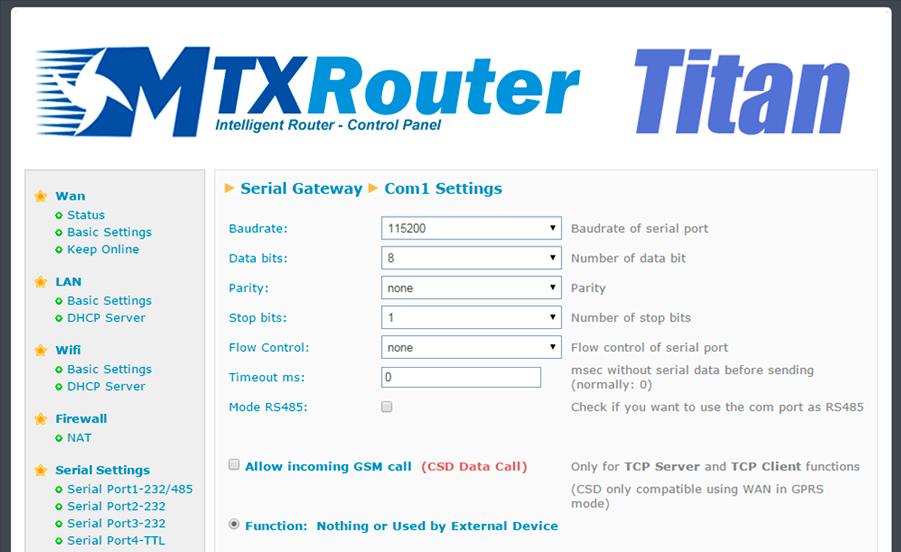
ADDITIONAL NOTES
- Once the configuration is finished, click “SAVE CONFIG” to save the changes. Remember that the router should be restarted for the changes to take effect.
- The serial ports of the type TTL refer to an internal serial port belonging to the MTX-Router-Titan3G device for special communication cards (RF868MHz, GPS, etc.); i.e. it is not an external serial port of the MTX-Router-Titan II, MTX-Router-Titan and MTX-Router-Titan mini devices.
- The serial ports of the type USB refer to a virtual serial port that is created inside the MTX-Router-Titan II, MTX-Router-Titan and MTX-Router-Titan mini devices when a connection to a USB device is made. Do not use this COM if a USB device is not connected. Remember that the USB device (if we wish to create a USB-3G/2G gateway) should be of the type FTDI. For any other type of driver, get in touch with us at gsmsupport@matrix.es.



 Geben Sie den Verbindungsmodus „ethernet“ oder „modem“ ein:
Geben Sie den Verbindungsmodus „ethernet“ oder „modem“ ein:
 Stellen Sie bei einer Ethernet-Konfiguration sicher, dass die IP-Parameter mit dem Serverzugriff entsprechend der lokalen Netzwerkkonfiguration des Hubs kompatibel sind. Bei einer Ethernet-Verbindung muss die Konfiguration mit der lokalen Netztopologie des Hubs kompatibel sein, damit dieser auf die Server zugreifen kann. Diese Konfiguration erfolgt über die Konfigurationsseite „Networks“ (siehe Kapitel 3.2.2.3: „Netzwerke (Networks)“).
Bei einer Modemverbindung muss das Modem korrekt konfiguriert sein, bevor eine Verbindung hergestellt werden kann. Diese Konfiguration erfolgt auf der Konfigurationsseite „Modem“ (siehe Kapitel 3.2.2.4: „Modem“).
Die minimal zu konfigurierenden Serverparameter sind folgende:
Stellen Sie bei einer Ethernet-Konfiguration sicher, dass die IP-Parameter mit dem Serverzugriff entsprechend der lokalen Netzwerkkonfiguration des Hubs kompatibel sind. Bei einer Ethernet-Verbindung muss die Konfiguration mit der lokalen Netztopologie des Hubs kompatibel sein, damit dieser auf die Server zugreifen kann. Diese Konfiguration erfolgt über die Konfigurationsseite „Networks“ (siehe Kapitel 3.2.2.3: „Netzwerke (Networks)“).
Bei einer Modemverbindung muss das Modem korrekt konfiguriert sein, bevor eine Verbindung hergestellt werden kann. Diese Konfiguration erfolgt auf der Konfigurationsseite „Modem“ (siehe Kapitel 3.2.2.4: „Modem“).
Die minimal zu konfigurierenden Serverparameter sind folgende:
 Diese Felder müssen konfiguriert werden: „Interface“, „Type“, „Server type“, „Address“, „Port“, „Login“ und „Password“.
In den übrigen Feldern können die Standardwerte beibehalten werden, solange die Verzeichnisse zuvor korrekt angelegt wurden. Weitere Einzelheiten siehe Kapitel 3.1.2: „Konfigurationsdateien“.
Diese Felder müssen konfiguriert werden: „Interface“, „Type“, „Server type“, „Address“, „Port“, „Login“ und „Password“.
In den übrigen Feldern können die Standardwerte beibehalten werden, solange die Verzeichnisse zuvor korrekt angelegt wurden. Weitere Einzelheiten siehe Kapitel 3.1.2: „Konfigurationsdateien“.




 Warten Sie. Der Hub startet nach ein paar Augenblicken mit der Werkseinstellung neu.
Warten Sie. Der Hub startet nach ein paar Augenblicken mit der Werkseinstellung neu.







