
Do you need permanent access to your data?
Our line of smart multi-protocol hubs make it possible by easily interfacing with all your photovoltaic installations, your sensor networks and your meters (water, electricity, gas).






Stay connected to your field data
Do you need permanent access to your data?
Our line of smart multi-protocol hubs make it possible by easily interfacing with all your photovoltaic installations, your sensor networks and your meters (water, electricity, gas).
-

Smart Grid & Photovoltaic
-

Smart Cities
-

Smart Building & Home
-

Smart Metering
-

Smart Transportation
-

Smart Industry 4.0
As a professional in your sector of activity, you’re the only one to be able to give meaning to the data from your connected objects and enrich its value for your customers. Access to your field data is an essential part of your business solution performances.
Webdyn is an european leader in the supply of telecommunications gateways for multi-protocol connected objects and guarantees your permanent access to data.
Our expertise helps you make your data smart.
SMART GRID & PHOTOVOLTAIC
Monitor and collect data from your photovoltaic installation from inverters, electricity meters and environmental sensors on your platform. Control the produced energy by deciding how you want to distribute it between the part re-injected into the grid, the part used for self-consumption and the part stored in batteries.
SMART BUILDING & HOME
Collect your meter or sensor data autonomously regardless of the radio technology being used (Wireless M-Bus, LoRa, etc.) and the location of your sensors in buildings by easily installing your own gateways and sensors.
SMART CITIES
Access the data from your connected urban furniture, your water-gas-electricity meters, your public lighting systems to give your local population the best service.
European leader in the supply of multi-protocol concentrators.
Our expertise lies in helping you exploit your data to make it intelligent. By aggregating it to make sense, you optimise your entire business cycle and deliver value to your customers.
SMART GRID & PHOTOVOLTAÏQUE
Monitor and collect data from your photovoltaic system from inverters, electricity meters and other environmental sensors.
SMART BUILDING
Autonomously collect data from wireless M-Bus meters or sensors.
SMART CITIES
Manage the information flow of your cities with Wireless M-Bus and LoRaWAN technologies.
Subscribe to our newsletter
Receive our news and new products information
Follow us
Suivez-nous
THEY TRUST US


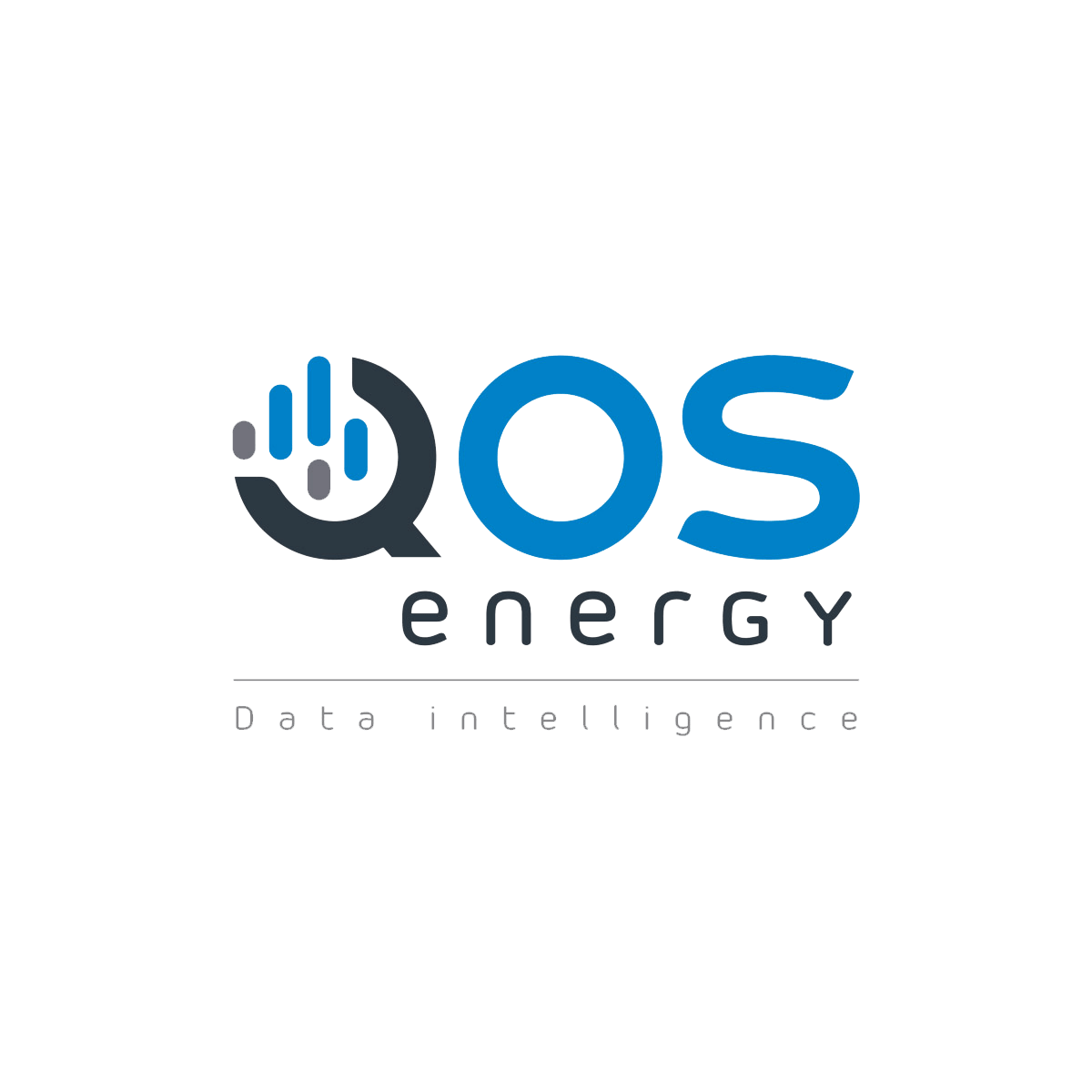























 Enter the “ethernet” or “modem” connection type:
Enter the “ethernet” or “modem” connection type:
 For an ethernet configuration, make sure the IP parameters are compatible with server access according to the concentrator local network configuration. For an ethernet connection, the configuration must be compatible with the concentrator’s local network topology so that it can access the servers. This configuration is done from the “Networks” configuration page (see section 3.2.2.3: “Networks”).
For a modem connection, the modem configuration must be correct before a connection can be set up. This configuration is done from the “Modem” configuration page (see section 3.2.2.4: “Modem”).
The parameters for the servers to be configured are at least the following:
For an ethernet configuration, make sure the IP parameters are compatible with server access according to the concentrator local network configuration. For an ethernet connection, the configuration must be compatible with the concentrator’s local network topology so that it can access the servers. This configuration is done from the “Networks” configuration page (see section 3.2.2.3: “Networks”).
For a modem connection, the modem configuration must be correct before a connection can be set up. This configuration is done from the “Modem” configuration page (see section 3.2.2.4: “Modem”).
The parameters for the servers to be configured are at least the following:
 Therefore the following fields need to be configured: “Interface”, “Type”, “Server type”, “Address”, “Port”, “Login” and “Password”.
The other fields can be left at the default values subject to the directories having been properly created beforehand. See section 3.1.2: “Configuration files” for more details.
Therefore the following fields need to be configured: “Interface”, “Type”, “Server type”, “Address”, “Port”, “Login” and “Password”.
The other fields can be left at the default values subject to the directories having been properly created beforehand. See section 3.1.2: “Configuration files” for more details.




 Wait. The concentrator will reboot using its factory configuration.
Wait. The concentrator will reboot using its factory configuration.







