Looking for something else?
Scenario details:
- We have a car wash system that works using coins. Currently, the pressure wash system is activated for 2 minutes by a relay each time a coin (1€) is inserted
- We want to include an online payment system that works using mobile phones which activates the relay that iniciates the pressure wash system, as well as controlling the payment system
- Bitcoin will be used as the online payment system. For every 0.002 bitcoins (approximately 1€), the pressure wash system will be activated for two minutes. If 0.004 bitcoins are received, the system will be activated for 4 minutes
- The pressure washing system cannot be active for more than 10 consecutive minutes
- The user must press the button that is connected to the MTX terminal’s digital input after making the transfer in order to activate the wash system
- The Bitcoin address associated with the MTX-Tunnel that controls the relays will be the following: 1FTvXXEJCEFuRLe9A8ZZt2865KGiGet57r
Solution: MTX-DIN-3G-Java modem + MTX-Tunnel software
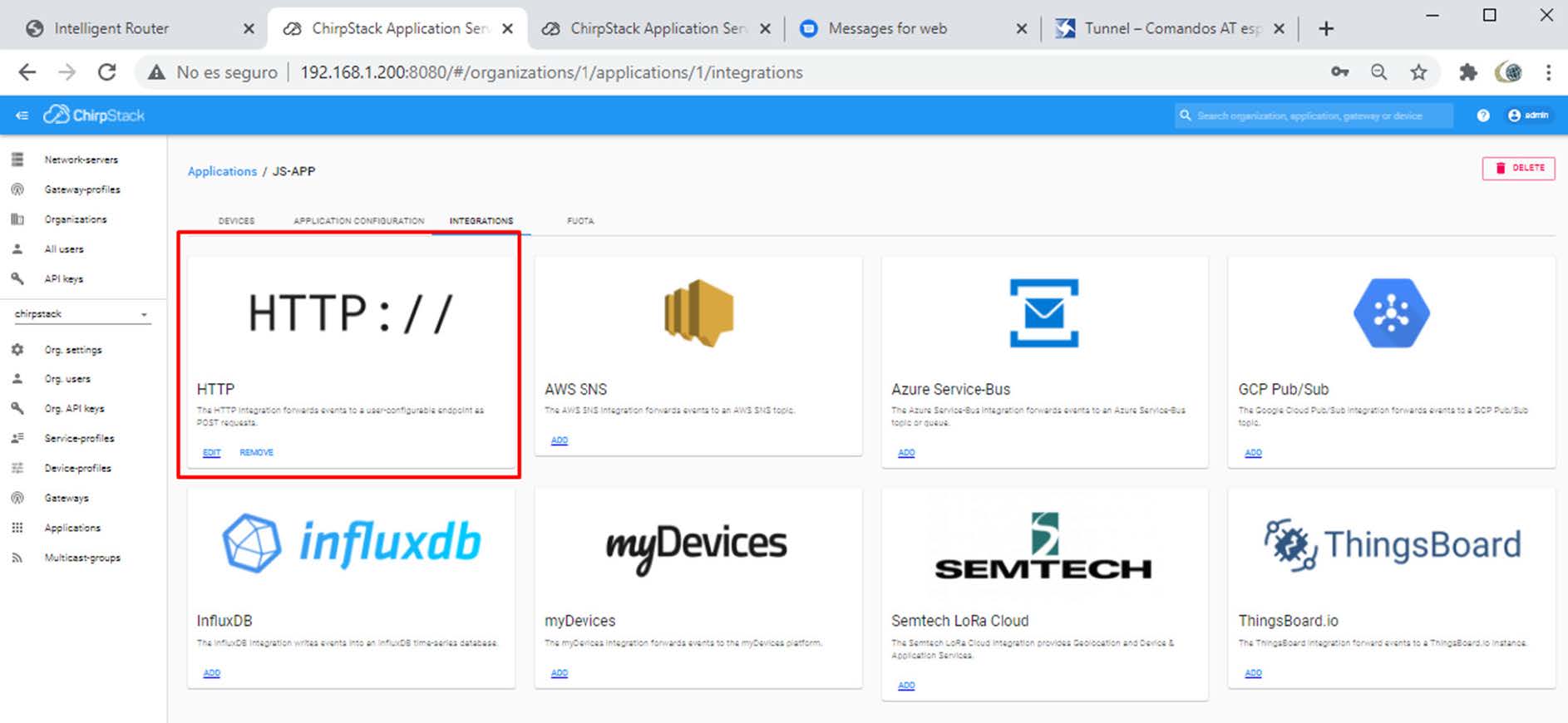
EXAMPLE of settings (file config.txt) for such scenario:
| Configuration | Observations |
| GPRS_apn: movistar.es GPRS_login: MOVISTAR GPRS_password: MOVISTAR GPRS_timeout: 0 MTX_PIN: 0000 MTX_model: MTX-DIN-3G-Java MTX_mode: none MTX_ping: 30 MTX_pingIP: 8.8.8.8 MTX_urc: on FIREWALL_enabled: off TELNET_enabled: on TELNET_login: user TELNET_password: 1234 OUTPUT_mode1: bitcoin OUTPUT_config1: 0.002;120;1;600 WAKEUP_gpioEnabled: on WAKEUP_gpioValue: 2 BITCOIN_enabled: on BITCOIN_address: 1ECacP1YxYPQoZZjfd5bVp885RA4tqRkki BITCOIN_period: 15 BITCOIN_wakeup: on BITCOIN_confirmations: 0 | APN GPRS provided by the GSM operator SIM card Username SIM card Password 2G/3G permanent connection If SIM card doesn’t have PIN, leave as 0000 The MTX model chosen We do not want GPRS gateways Ping to ensure 3G/GPRS connectivity IP to execute the ping URC information messages enabled No firewall Telnet enabled Telnet username Telnet password Function mode for the relay is Bitcoin 0.002 bitcoins for 120 seconds Digital wakeup input on to activate the system Wakeup GPIO activated with a change in value Bitcoin system enabled Bitcoin address associated with MTX System checks account every 15 secs for 3 mins Wakeup input enabled 0 confirmations chosen as we want real time |
Details:
- The operation is simple: the client that wants to activate the relay sends the corresponding amount of Bitcoins to a Bitcoin address that is associated with the MTX terminal. After, the client presses the button that is connected to the digital wakeup input of the MTX device. MTX then changes the relay for the programmed time when it detects that the Bitcoin transaction has taken place
- The Bitcoin address must be unique for each MTX device. Therefore, if you have 10 MTX devices, you will need to generate 10 Bitcoin addresses. These are free and you can create as many as you like
- Use of a QR code that contains the Bitcoin address is recommended for a more user-friendly experience. All Bitcoin wallets enabled for mobile phone use allow the Bitcoin addresses to be converted from QR codes by using the camera
- If you wish, you can convert the Bitcoins into money (€, $, etc.) using any Exchange tools (BTC-E, Coinbase, Bitstamp, etc.)
- If you need more information about the BItcoin payment system, you can find it following these links: https://bitcoin.org/es/faq http://www.coindesk.com
- Other examples in which temporary relay activation for payment systems can be used include: Toys activated by Coins, Timed power systems (campings), Hospital TV, Coin Washer…



 Enter the “ethernet” or “modem” connection type:
Enter the “ethernet” or “modem” connection type:
 For an ethernet configuration, make sure the IP parameters are compatible with server access according to the concentrator local network configuration. For an ethernet connection, the configuration must be compatible with the concentrator’s local network topology so that it can access the servers. This configuration is done from the “Networks” configuration page (see section 3.2.2.3: “Networks”).
For a modem connection, the modem configuration must be correct before a connection can be set up. This configuration is done from the “Modem” configuration page (see section 3.2.2.4: “Modem”).
The parameters for the servers to be configured are at least the following:
For an ethernet configuration, make sure the IP parameters are compatible with server access according to the concentrator local network configuration. For an ethernet connection, the configuration must be compatible with the concentrator’s local network topology so that it can access the servers. This configuration is done from the “Networks” configuration page (see section 3.2.2.3: “Networks”).
For a modem connection, the modem configuration must be correct before a connection can be set up. This configuration is done from the “Modem” configuration page (see section 3.2.2.4: “Modem”).
The parameters for the servers to be configured are at least the following:
 Therefore the following fields need to be configured: “Interface”, “Type”, “Server type”, “Address”, “Port”, “Login” and “Password”.
The other fields can be left at the default values subject to the directories having been properly created beforehand. See section 3.1.2: “Configuration files” for more details.
Therefore the following fields need to be configured: “Interface”, “Type”, “Server type”, “Address”, “Port”, “Login” and “Password”.
The other fields can be left at the default values subject to the directories having been properly created beforehand. See section 3.1.2: “Configuration files” for more details.




 Wait. The concentrator will reboot using its factory configuration.
Wait. The concentrator will reboot using its factory configuration.







