Suchen Sie etwas anderes?
Titan – Modbus TCP Slave
The Titan routers can be configured to behave as a Modbus TCP/RTU slave device. For example, using Modbus TCP protocol, it is possible to change the internal relays remotely (via 3G, Ethernet or WiFi) as well as consulting their statuses, the status of the digital input and sending/receiving SMS messages or sending emails via Modbus TCP.
Remember that relays can also be controlled remotely via AT commands, be these sent by SMS, 3G, Ethernet or WiFi. This can be configured using the menu “Other > Remote Console”.
Below we can find a table with the Modbus address for the Titan registers. The Modbus commands that are permitted are 0x03 to read and 0x10 to write.
| REGISTER ID | R/W | POSSIBLE VALUES | DESCRIPTION |
| 1 | R | 0 … 32635 | Firmware version |
| 2 | R | 0 … 32635 | Firmware subversion |
| 3 | R/W | 0, 1 | Relay 1 (0 = relay open/1 = relay activated) |
| 4 | R/W | 0, 1 | Relay 2 (0 = relay open/1 = relay activated) |
| 5 | R | 0, 1 | Digital input status. 0 = input to GND, 1 = input not connected |
| 98 | W | 0 … 32635 | Length of AT command to be executed |
| 99 | R | 0 … 32635 | Length of AT command response |
| 100…354 | W | ASCII | AT command text (in ASCII) |
| 500…754 | R | ASCII | AT command response text (in ASCII) |
| 1000 | R/W | 0, 1 | 1 indicates a new SMS received. A PLC should write ‘1’ after reading the SMS |
| 1001 | R | 0 … 18 | Length of cell number that sent the SMS |
| 1002…1019 | R | ASCII | Cell number that sent the SMS |
| 1020 | R | 0 … 18 | Length of SMS |
| 1021…1180 | R | ASCII | Text of SMS |
AT Commands via Modbus TCP Protocol
Another interesting characteristic of the Titan routes is the option to execute AT commands via Modbus protocol. For example, if we have a PLC acting as a Master Modbus TCP, we can send an AT command via Modbus TCP protocol to the router in order to obtain information such as network coverage, or send an SMS, read a radio sensor (temperature, pulse counter, digital input or a 4/20mA input, etc.), read the time or reset the router.
The following pages will explain the process of sending AT commands via Modbus TCP.
Procedure for Sending AT Commands via Modbus TCP
The process is simple and the best way to understand it is using a practical example. For example, imagine we want to execute the command AT+CSQ to obtain the network coverage.
- First we must write the AT command in ASCII code, using the registers 100 and onwards
| REGISTER ID | VALUE | DESCRIPTION |
| 100 | 65 | ASCII for letter: A |
| 101 | 84 | ASCII for letter: T |
| 102 | 43 | ASCII for character: + |
| 103 | 67 | ASCII for letter: C |
| 104 | 83 | ASCII for letter: S |
| 105 | 81 | ASCII for letter: Q |
- The command AT+CSQ has six characters, therefore we must input in register 98 the value “6” for the command to be executed
| REGISTER ID | VALUE | DESCRIPTION |
| 98 | 6 | Size of command to be executed |
- Then we must check the command’s execution, which we can see in register 99. The value we are reading represents the length of the response. A value of 0 indicates there is no response (the execution is incomplete)
| REGISTER ID | VALUE | DESCRIPTION |
| 99 | 28 | Size of response to command |
- Finally, we must read the 28 registers where the response is contained (register 500 onwards)
| REGISTER ID | VALUE | DESCRIPTION |
| 5000 | 65 | A |
| 501 | 84 | T |
| 502 | 43 | + |
| 503 | 67 | C |
| 504 | 83 | S |
| 505 | 81 | Q |
| 506 | 13 | \r |
| 507 | 13 | \r |
| 508 | 10 | \n |
| 509 | 43 | + |
| 510 | 67 | C |
| 511 | 83 | S |
| 512 | 81 | Q |
| 513 | 58 | : |
| 514 | 32 | [space] |
| 515 | 49 | 1 |
| 516 | 54 | 6 |
| 517 | 44 | ‚ |
| 518 | 57 | 9 |
| 519 | 13 | 9 |
| 520 | 13 | \r |
| 521 | 10 | \n |
| 522 | 13 | \r |
| 523 | 10 | \n |
| 524 | 79 | O |
| 525 | 75 | K |
| 526 | 13 | \r |
| 527 | 10 | \n |
For this AT command the relevant registers are 515 and 516, which indicate a network coverage of 16.
Remember that in order to use this characteristic to send SMS messages, the AT command is AT^MTXTUNNEL=SMS,phone,message, as previously outlined in this guide.
Procedure for Receiving SMS Messages
The process for receiving SMS messages via Modbus TCP is very simple. The PLC should periodically check register 1000. If the value read is “1”, this indicates that there is a new SMS message, which can be read from regsiters 1001 to 1180. After reading the message, the value of register 1000 should be changed back to “0”.
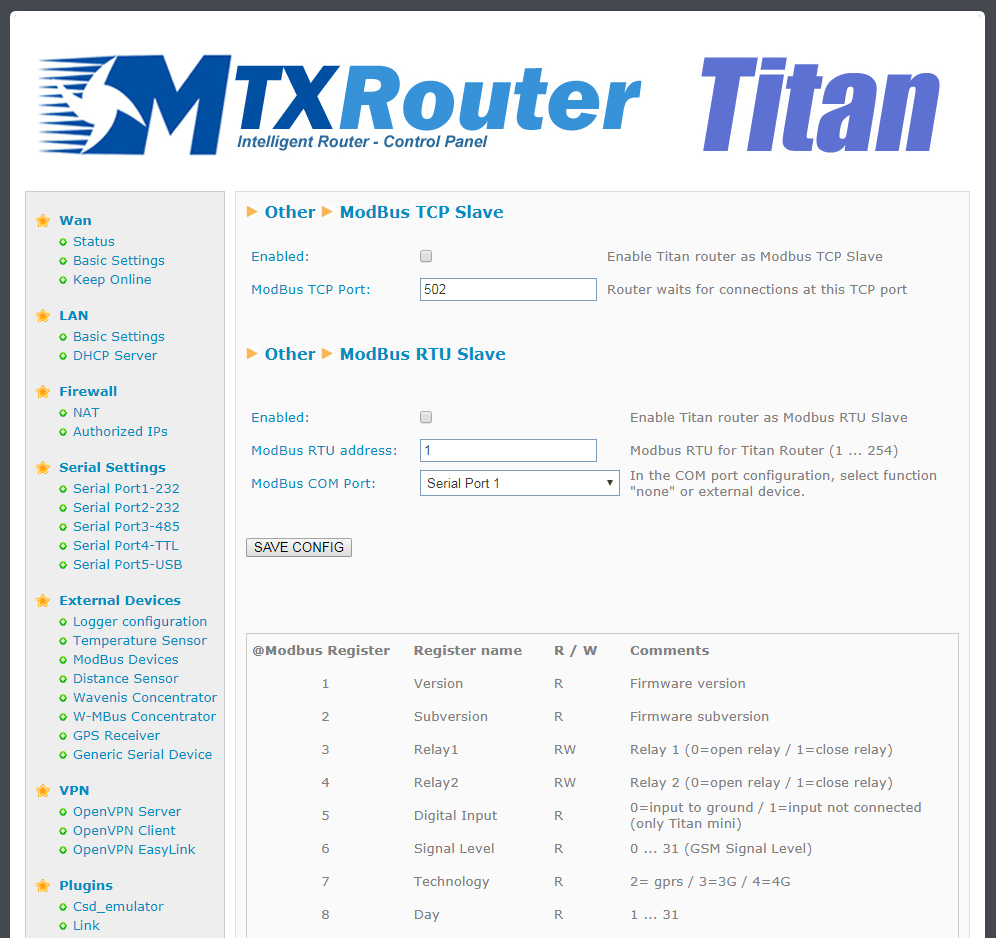
ADDITIONAL NOTES
- Once configured click on the “SAVE CONFIG” button to save changes. Restart the router so changes apply
- Check the modbus registry table inside the Titan router configuration menus, in the section Other > Modbus Slave



 Geben Sie den Verbindungsmodus „ethernet“ oder „modem“ ein:
Geben Sie den Verbindungsmodus „ethernet“ oder „modem“ ein:
 Stellen Sie bei einer Ethernet-Konfiguration sicher, dass die IP-Parameter mit dem Serverzugriff entsprechend der lokalen Netzwerkkonfiguration des Hubs kompatibel sind. Bei einer Ethernet-Verbindung muss die Konfiguration mit der lokalen Netztopologie des Hubs kompatibel sein, damit dieser auf die Server zugreifen kann. Diese Konfiguration erfolgt über die Konfigurationsseite „Networks“ (siehe Kapitel 3.2.2.3: „Netzwerke (Networks)“).
Bei einer Modemverbindung muss das Modem korrekt konfiguriert sein, bevor eine Verbindung hergestellt werden kann. Diese Konfiguration erfolgt auf der Konfigurationsseite „Modem“ (siehe Kapitel 3.2.2.4: „Modem“).
Die minimal zu konfigurierenden Serverparameter sind folgende:
Stellen Sie bei einer Ethernet-Konfiguration sicher, dass die IP-Parameter mit dem Serverzugriff entsprechend der lokalen Netzwerkkonfiguration des Hubs kompatibel sind. Bei einer Ethernet-Verbindung muss die Konfiguration mit der lokalen Netztopologie des Hubs kompatibel sein, damit dieser auf die Server zugreifen kann. Diese Konfiguration erfolgt über die Konfigurationsseite „Networks“ (siehe Kapitel 3.2.2.3: „Netzwerke (Networks)“).
Bei einer Modemverbindung muss das Modem korrekt konfiguriert sein, bevor eine Verbindung hergestellt werden kann. Diese Konfiguration erfolgt auf der Konfigurationsseite „Modem“ (siehe Kapitel 3.2.2.4: „Modem“).
Die minimal zu konfigurierenden Serverparameter sind folgende:
 Diese Felder müssen konfiguriert werden: „Interface“, „Type“, „Server type“, „Address“, „Port“, „Login“ und „Password“.
In den übrigen Feldern können die Standardwerte beibehalten werden, solange die Verzeichnisse zuvor korrekt angelegt wurden. Weitere Einzelheiten siehe Kapitel 3.1.2: „Konfigurationsdateien“.
Diese Felder müssen konfiguriert werden: „Interface“, „Type“, „Server type“, „Address“, „Port“, „Login“ und „Password“.
In den übrigen Feldern können die Standardwerte beibehalten werden, solange die Verzeichnisse zuvor korrekt angelegt wurden. Weitere Einzelheiten siehe Kapitel 3.1.2: „Konfigurationsdateien“.




 Warten Sie. Der Hub startet nach ein paar Augenblicken mit der Werkseinstellung neu.
Warten Sie. Der Hub startet nach ein paar Augenblicken mit der Werkseinstellung neu.







